Important Messages
Opening hours
Our Halstead branch will be closed on Tuesday 29 April for a community volunteering day. We apologise for any inconvenience this may cause.
Opening hours
Our Halstead branch will be closed on Tuesday 29 April for a community volunteering day. We apologise for any inconvenience this may cause.
If you've not got it already, our mobile app is available in the Apple App Store and Google Play, to manage your savings 'on the go.'
If you have an iPhone you can download it from the App Store.
If you have an Android you can download it from Google Play.
In order to download our mobile app you must have one of the following versions on your device:
If you are encountering an issue when attempting to log in to the Saffron Building Society e-Banking website using either your mobile or tablet, please follow the instructions detailed below to change your device’s web browser to desktop mode which will enable e-Banking to work correctly.
Please note once you have finished using the e-Banking site the change can be quickly reverted by following the directions below.
Android, Google Chrome, Samsung Internet Browser, Microsoft Edge, and Mozilla Firefox let you quickly enable desktop mode for any open tab. A tab with desktop mode active will continue to load sites and web pages in desktop mode until you close it or re-activate mobile mode.
In the Google Chrome browser, start by opening the Chrome menu (tap the icon with three dots on the top right corner of the screen). On the menu that then shows up, check the box next to ‘Desktop site’ to activate the desktop mode.
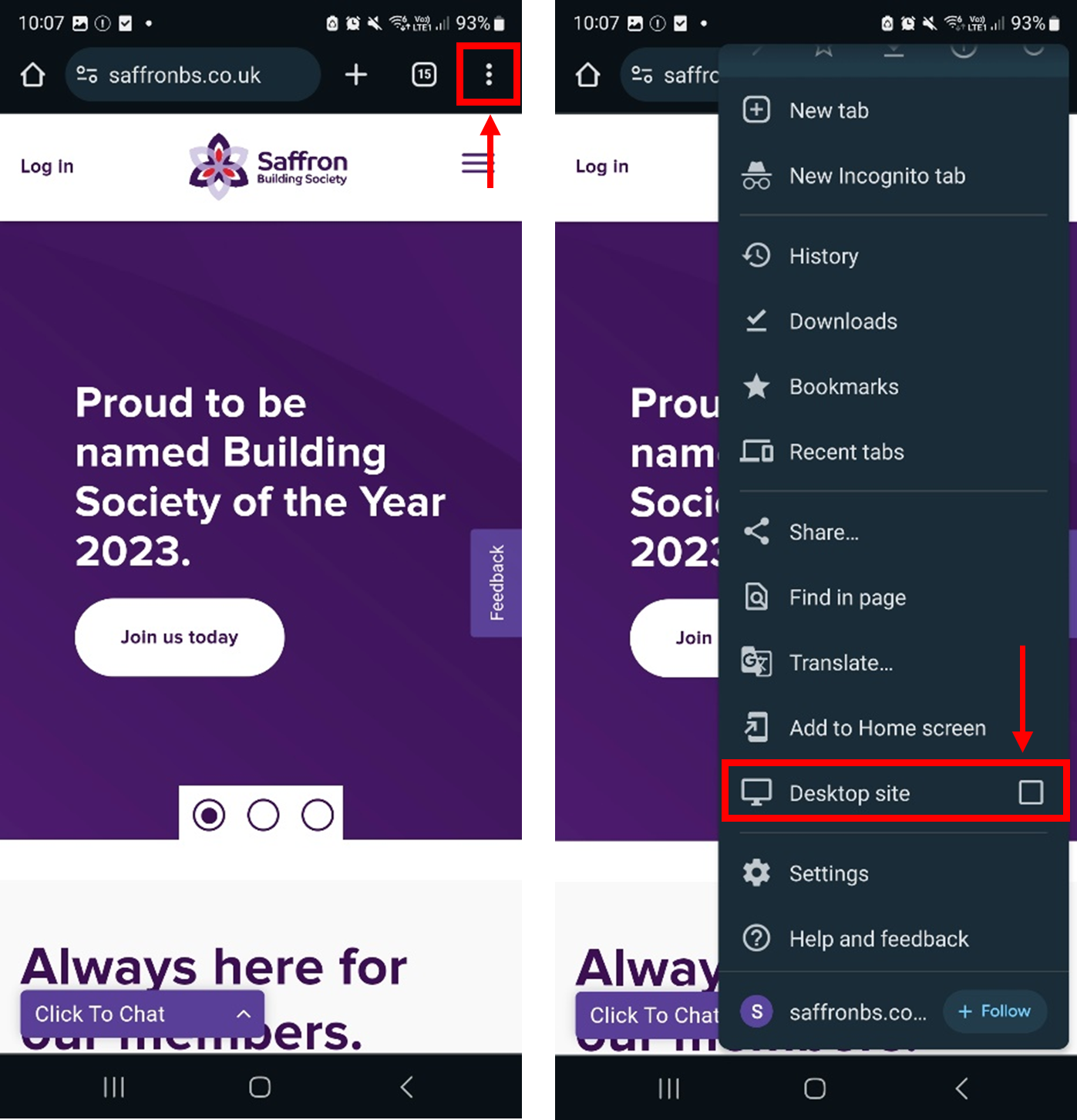
If you want to deactivate the desktop view for a tab, simply re-open the Chrome menu and uncheck the box next to ‘Desktop site’.
While having a site open in Samsung Internet Browser, simply select the Menu icon (three stacked lines) on the bottom right of the tab and tap ‘Desktop site’ to launch its desktop version.
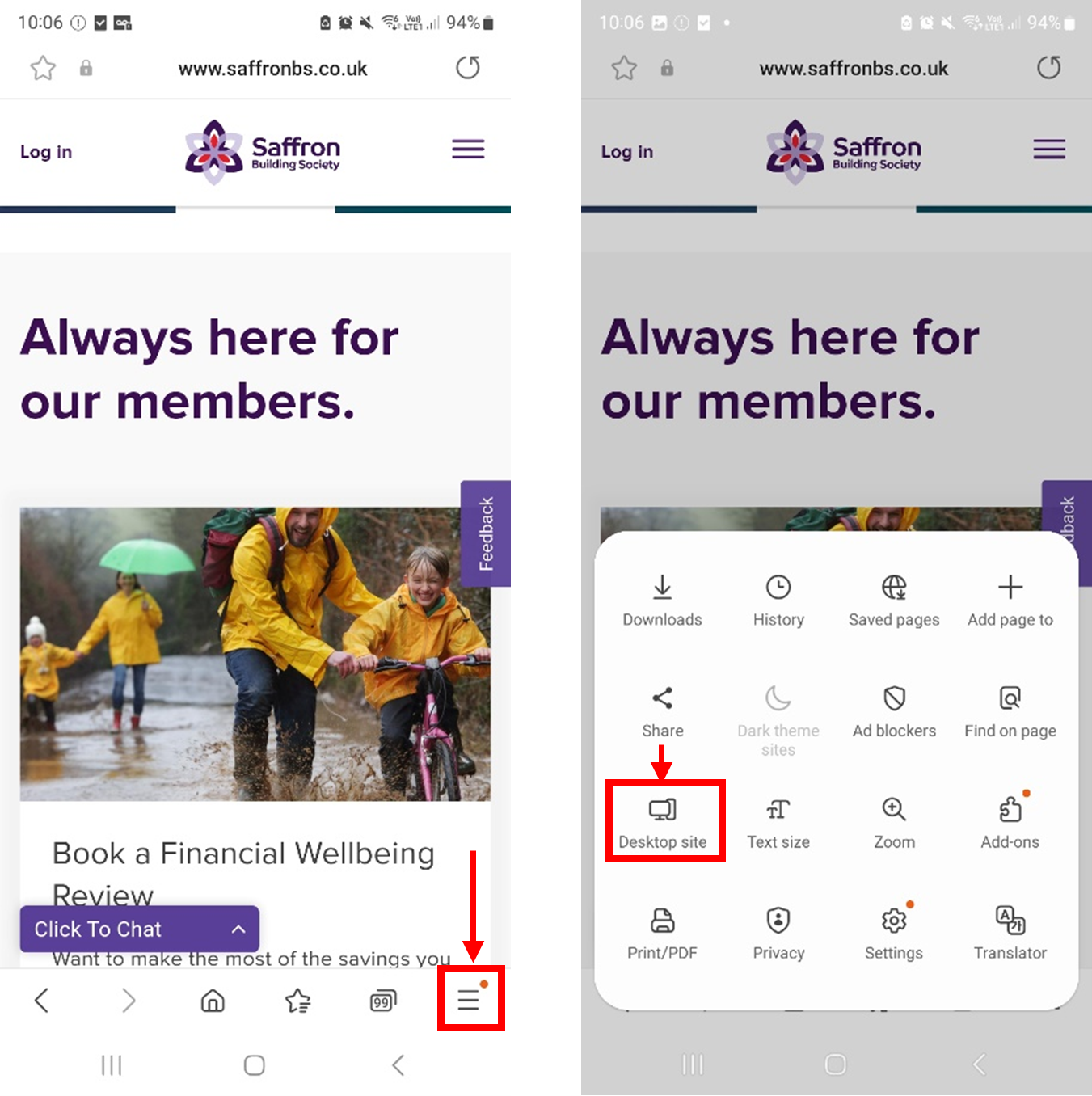
Want to go back to the mobile version? Just tap the Menu icon again and select ‘Mobile site’.
You can activate desktop mode for a tab in Microsoft Edge for Android by tapping the ‘View desktop site’ option on the Edge menu (tap icon with three dots on the bottom of the screen).
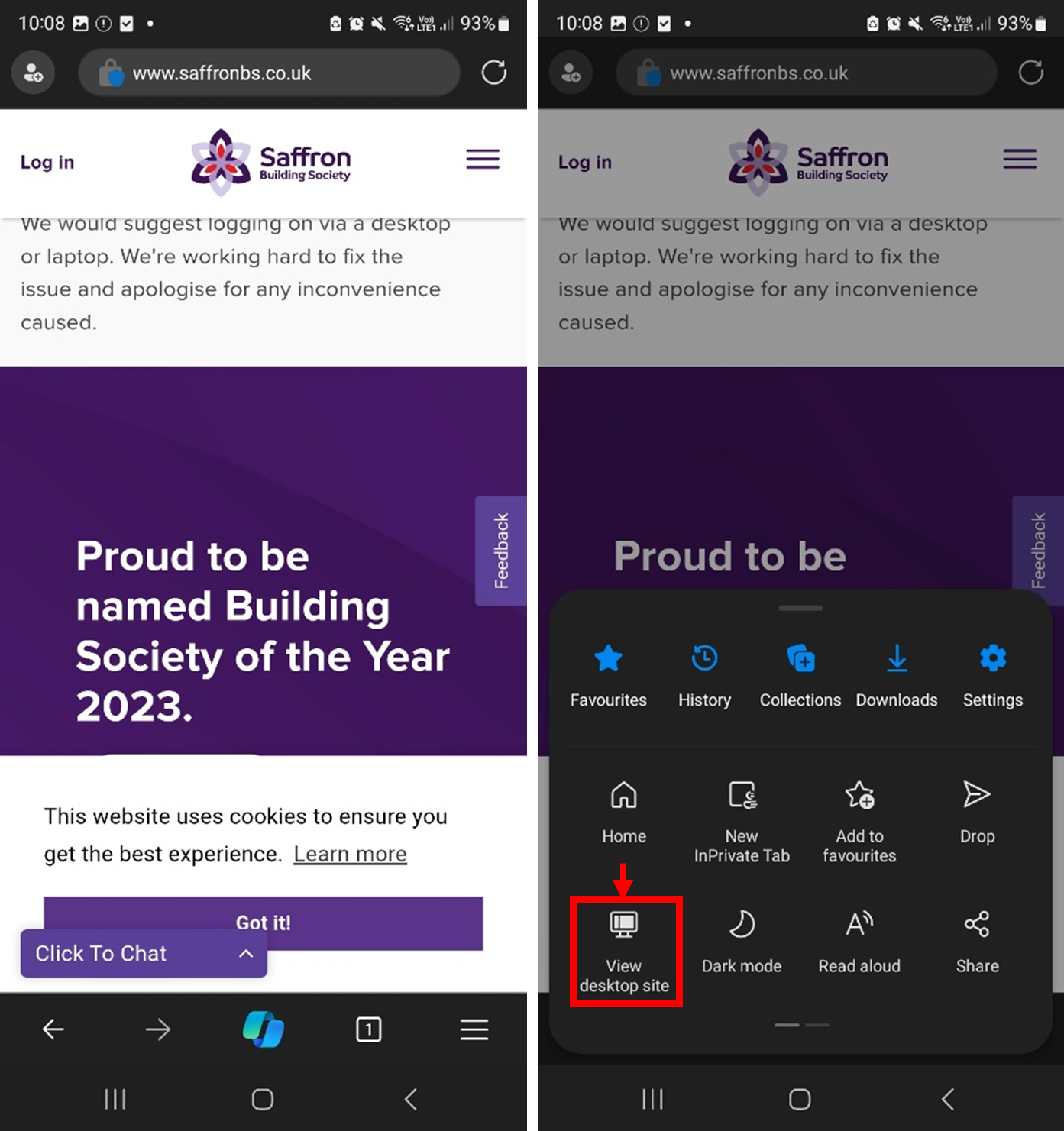
To activate desktop mode in any tab on Mozilla Firefox, open the Firefox menu (tap the three dots next to the address bar) and turn on the switch next to ‘Desktop site’.
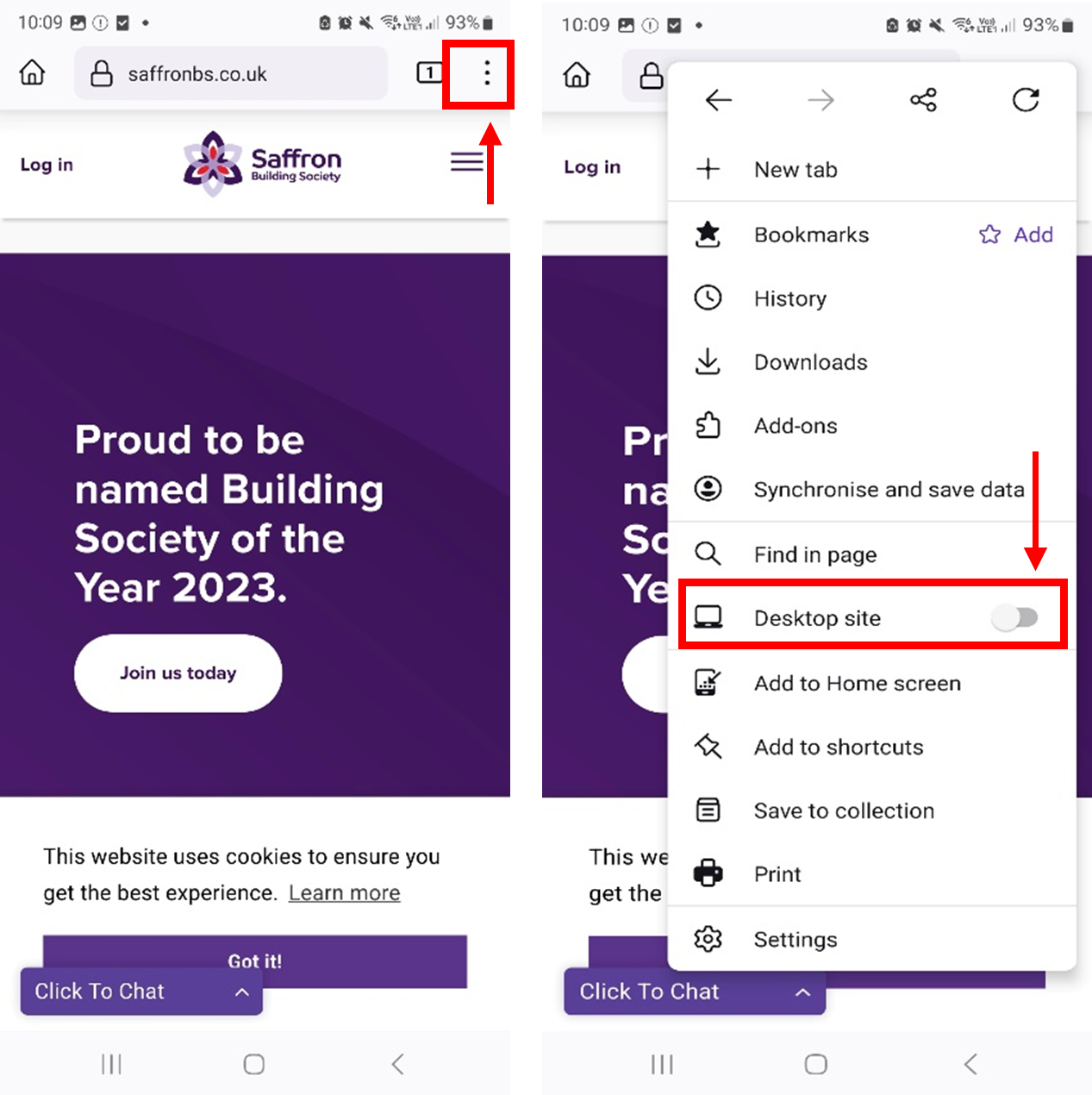
To deactivate desktop mode for the tab, re-open the Firefox menu and turn off the switch next to Desktop site.
Apple Safari (the native browser built into iOS) allows you to temporarily activate desktop mode for a tab and lets you load the desktop version of any site.
If you use a third-party browser such as Google Chrome, Mozilla Firefox, or Microsoft Edge on your iPhone, you can only configure individual tabs to load sites in desktop mode.
While using Safari, open the Safari menu (tap the aA icon) and select ‘Request Desktop Website’ to load any site on the tab in desktop mode. ‘Tap Request Mobile Site’ to disable desktop mode for the tab.
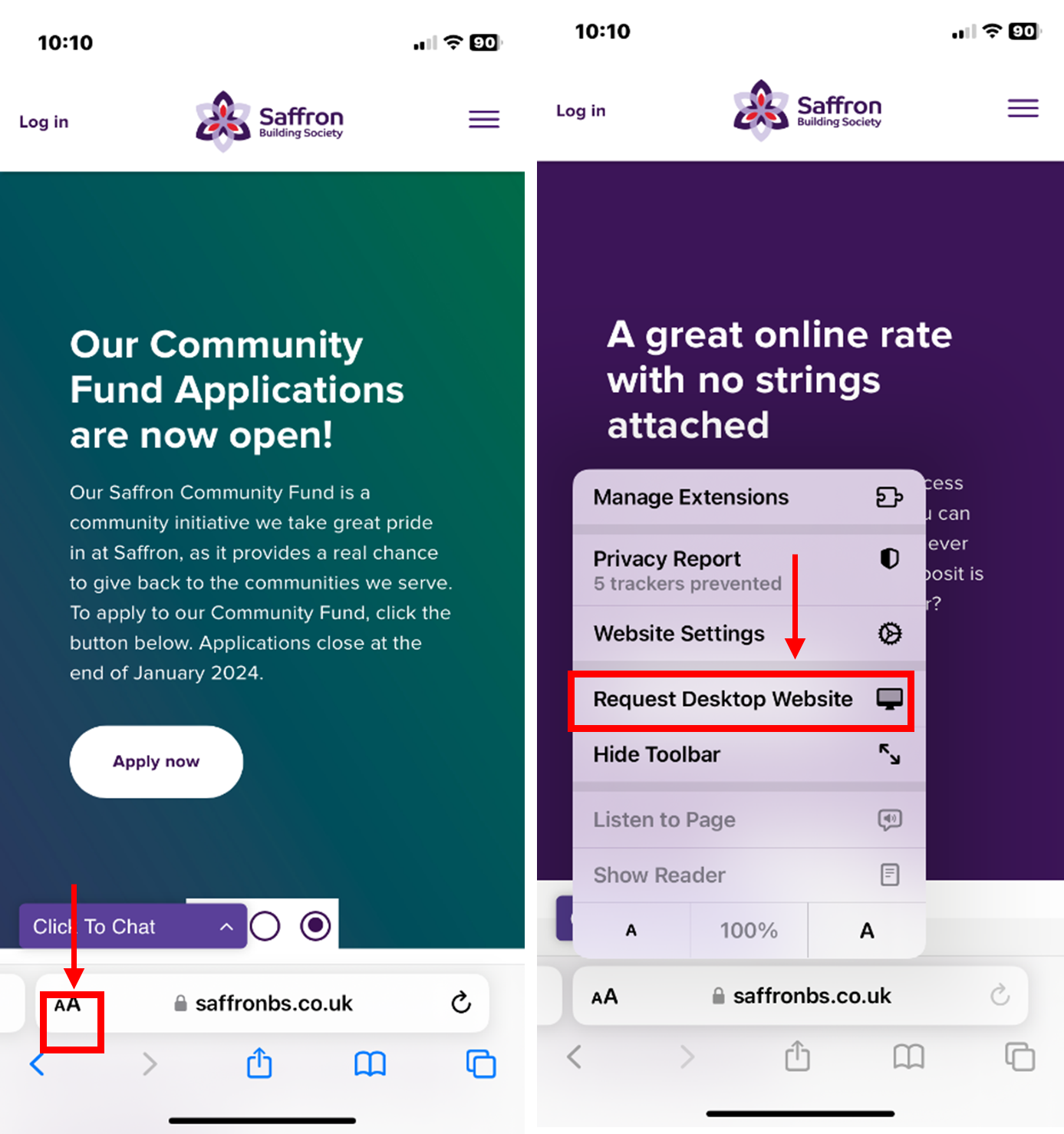
In Google Chrome for iOS, open the Chrome menu (tap the three dots on the navigation bar), scroll down the list of options, and tap Request Desktop Site.
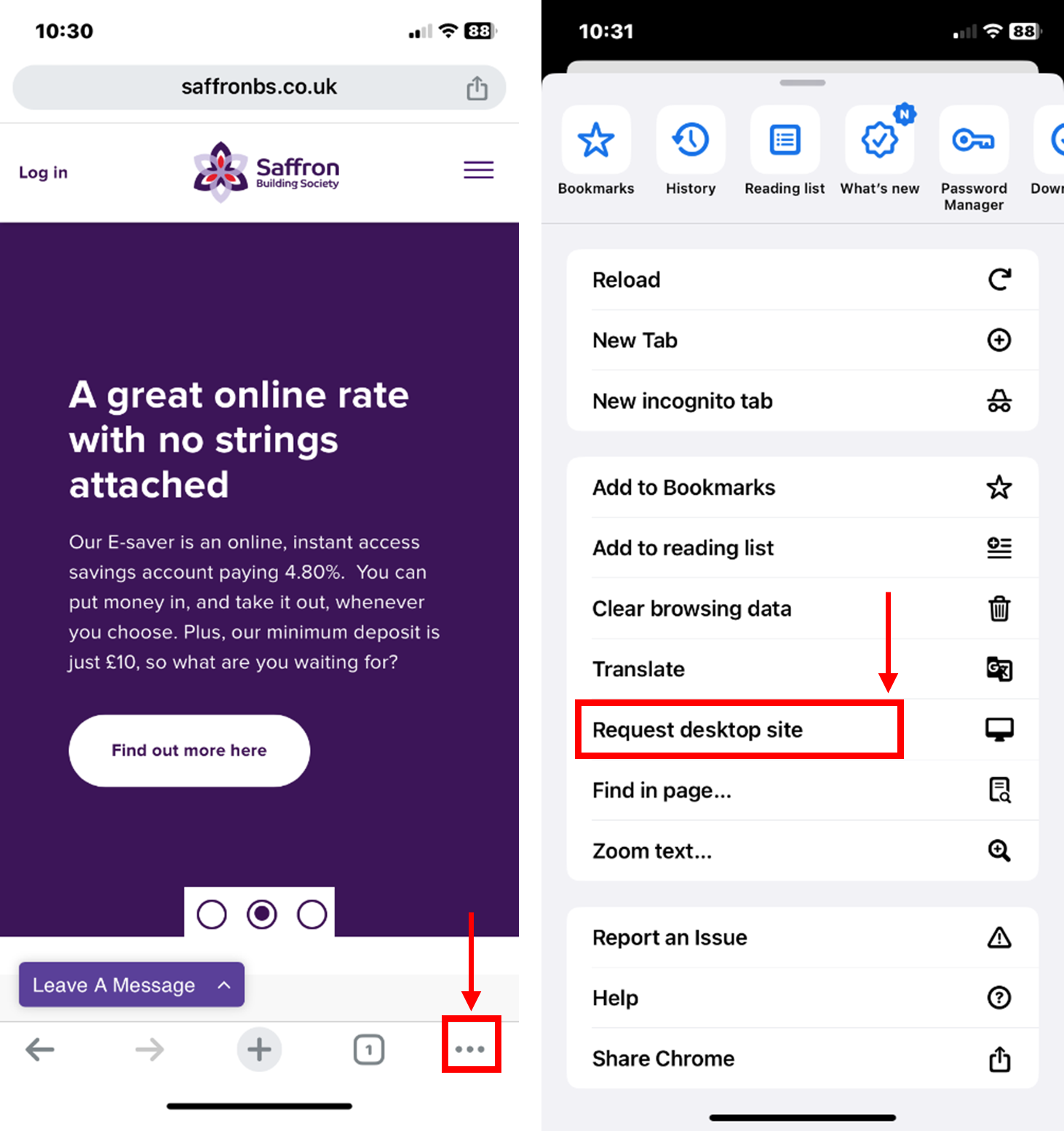 If you want to make the tab load sites in mobile mode again, just re-open the Chrome menu and tap Request Mobile Site.
If you want to make the tab load sites in mobile mode again, just re-open the Chrome menu and tap Request Mobile Site.
While viewing a site in Microsoft Edge, open the Edge menu (tap icon with three dots at the bottom-centre), scroll down the list of options, and tap ‘View desktop site’ to load its desktop version.
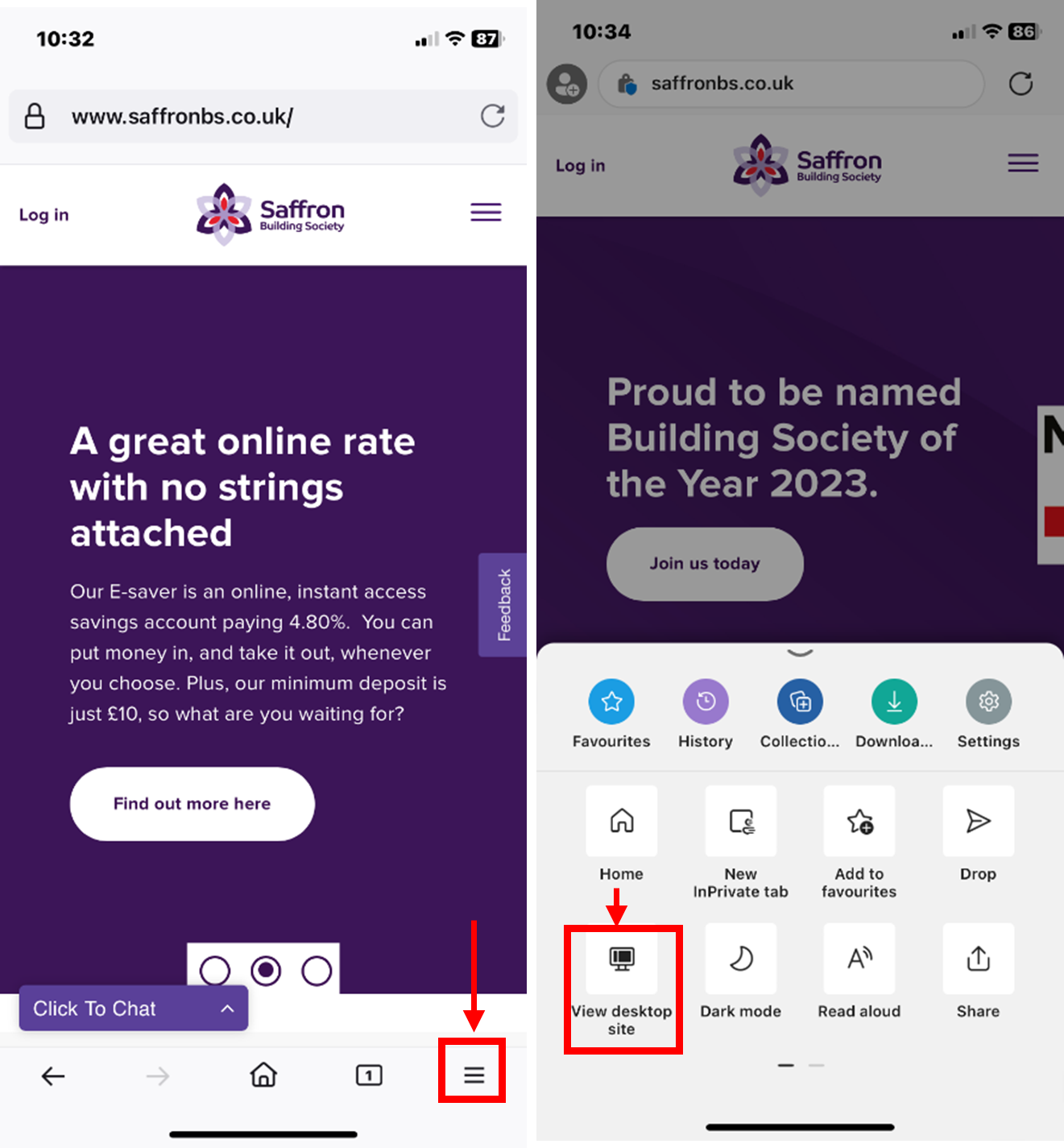
To disable desktop mode, just tap ‘View mobile site’ on the same menu.
In Firefox, you can activate desktop mode for a tab by tapping the More icon (three dots next to the address bar) and selecting ‘Request Desktop Site’ on the drop-down menu.
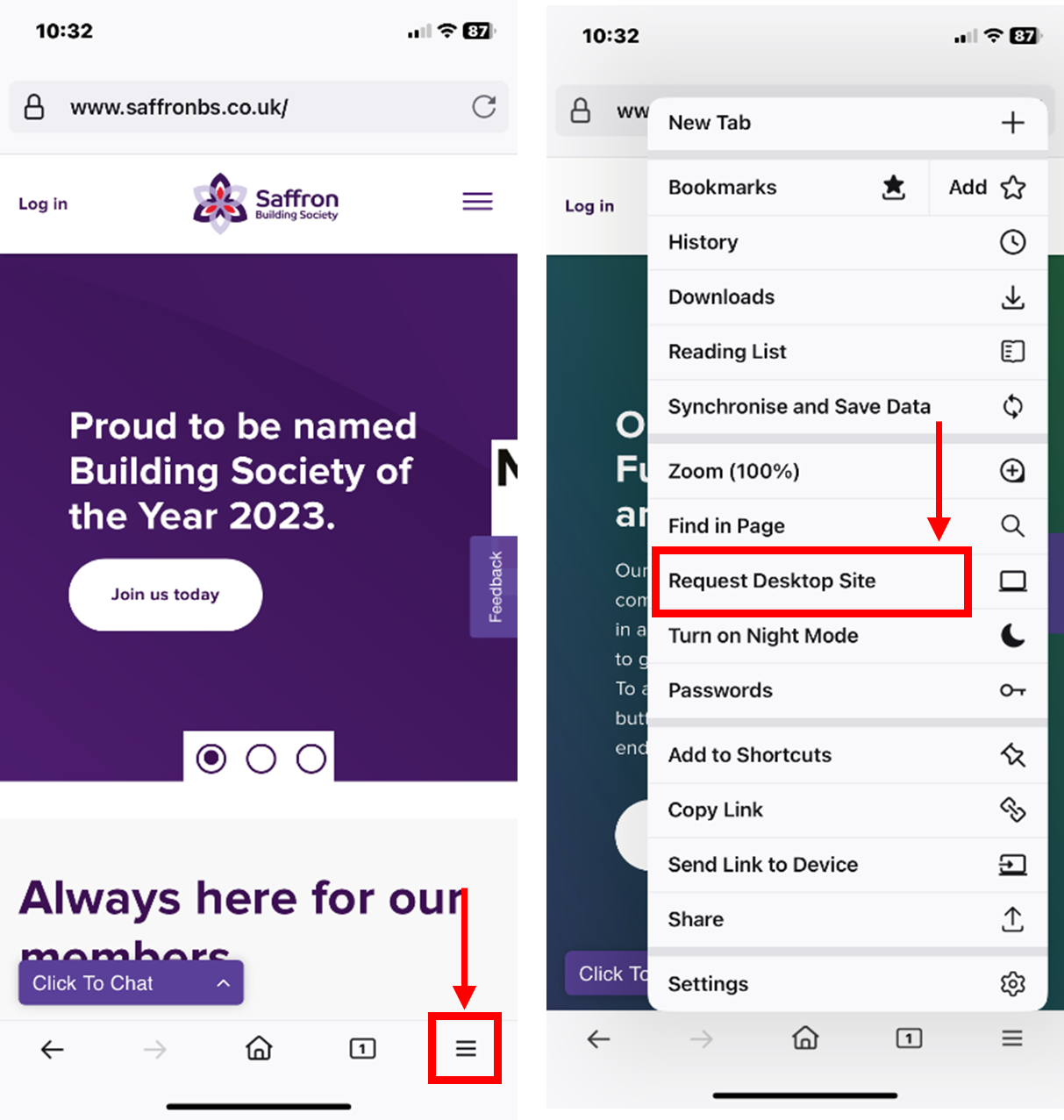
To make the tab load in mobile mode again, simply re-open the More menu and select ‘Request Mobile Site’.